Установка Wordpress на Denwer
Начинающие пользователи, которые хотят использовать Wordpress для редактирования шаблонов, проверки плагинов и других действий, сталкиваются с проблемой установки. Не у каждого получается правильно установить Wordpress на Denwer. Для таких случаев ниже приведена инструкция, что нужно делать для корректной установки.
Этап подготовки
Для начала нужно скачать программу Denwer. Сделать это можно с официального сайта www.denwer.ru. Устанавливать Денвер нужно как обычную программу. Устанавливается он командной строкой, которая подразумевает следующие ответы:
- Директория может быть C:\WebServers, но можете выбрать и другую папку (главное, чтобы она была пустой).
- Для буквы нового виртуального диска выберите одну из последних буквы латинского алфавита. Например, X, Y или Z.
- Соглашаемся на создание ярлыка на рабочем столе, если он нужен.
- Выбор способа функционирования программы Denwer.
Если вы все сделали правильно, должно всплыть HTML-окно с уведомлением об успешной установке Денвера. На Windows 10 окно не откроется, так как оно будет пытаться открыться в Internet Explorer, которого здесь уже нет. Можно проверить установку следующим образом:
- Открыть программу с помощью ярлыка Start Denwer на рабочем столе (или файлу Run.exe в папке с программой).
- Вбить в адресную строку http://localhost/
- Опять же открывается HTML-окно, которое говорит об успехе установки.
База данных
Установка Wordpress на Denwer подразумевает собой создание базы данных. Для этого сначала нужно запустить Денвер. Наберите в адресную строку вашего браузера следующее: http://localhost/tools/phpmyadmin. Это вызовет рабочую панель. В окне PhpMyAdmin в верхнем меню выберите кнопку «База данных». Теперь нужно дать название своей базе в графе «База данных». Я назвал её просто - wordpess. Также справа от названия базы нужно выбрать кодировку utf-8_general_ci. После нажимаем на кнопку «Создать», всплывает окно с текстом: «База данных (название базы данных) была создана».
По умолчанию в качестве имени пользователя используется root@localhost (то есть логин вашей базы данных будет root), а пароль пока не потребуется. Вы можете изменить имя пользователя и пароль позже, когда ваша база данных расширится и потребуется поставить на нее защиту. Сделать это можно во вкладке "Привилегии".
Установка Wordpress на Denwer
Вот мы и дошли до самой главной части, как установить Wordpress на Denwer. Первым шагом будет создание директории для файлов своего сайта. Для этого заходим в директорию уже установленного Денвера и переходим по следующему пути: C:\WebServers\home. В ней мы создадим корневую папку. Название для нее можно выбрать какое угодно, я же решил назвать её wordpess.loc.
В ней мы создаём ещё одну папку с названием www и распаковываем уже в неё скачанный архив с Wordpress, который мы предварительно скачали с wordpress.org. Должно получиться так:
Теперь запускаем Denwer (или перезапускаем, если он был запущен ранее, чтобы наша новая папочка подхватилась). В браузерную строку вбиваем адрес сайта. Это должно выглядеть следующим образом: http://wordpress.loc/ (это в моём случае, если вы назвали по-другому, то тут должно быть имя вашей папки). Если вы всё сделали верно, должно открыться окно с предложением ввести настройки. Заполняйте его очень аккуратно, чтобы не пришлось переделывать:
- В строку «Имя базы данных» надо вбить название своей базы (в нашем случае wordpress).
- «Имя пользователя» – сюда пишем логин базы данных, то есть root.
- Поле «Пароль базы данных» оставляем пустым.
- В «Имя сервера» вписываем localhost.
Дальнейшие пункты трогать не нужно, так как программа позаботится о них сама. Если все заполнено правильно, нигде не допущено ошибок, появится окно с установкой Wordpress. В нем вам потребуется указать:
- название вашего сайта;
- логин администратора;
- дважды ввести пароль администратора;
- ваш рабочий почтовый ящик.
На этом установка Wordpress на Денвер закончена. При следующем вводе своего логина и администраторского пароля вы попадете в административную панель своего сайта. Теперь на правах администратора вы можете управлять своим сайтом (настраивать Wordpress, изменять контент и так далее). Осуществить это можно, набрав в адресной строке http://wordpress.loc/admin/.
В принципе, в админке всё довольно интуитивно понятно и здесь не требуются какие-либо дополнительные пояснения.
Посмотреть на свой сайт можно по адресу http://wordpress.loc/. На этом установка Wordpress на denwer успешно завершена.
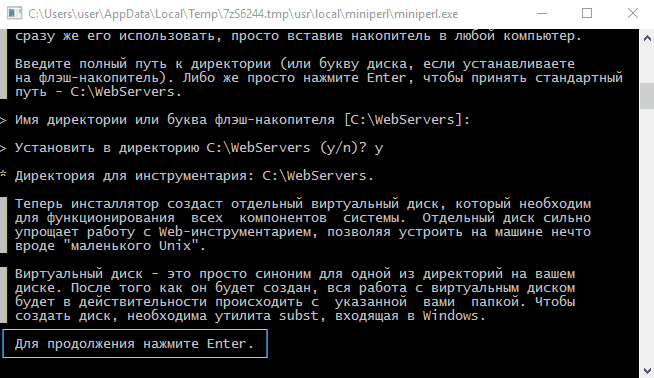
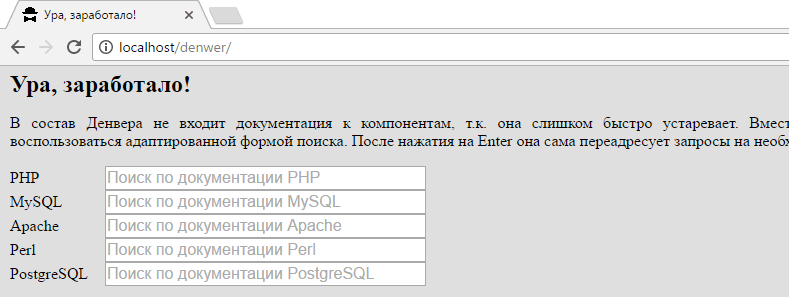
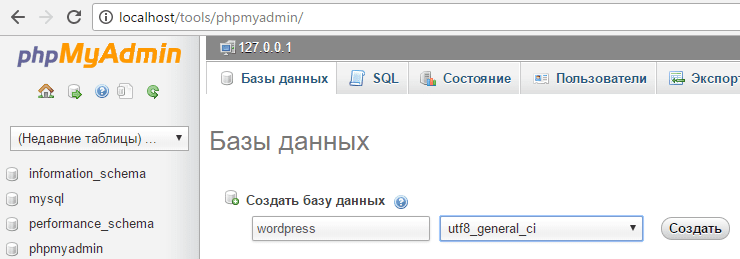
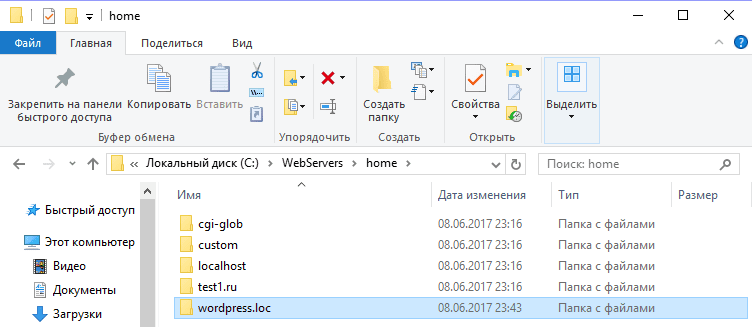
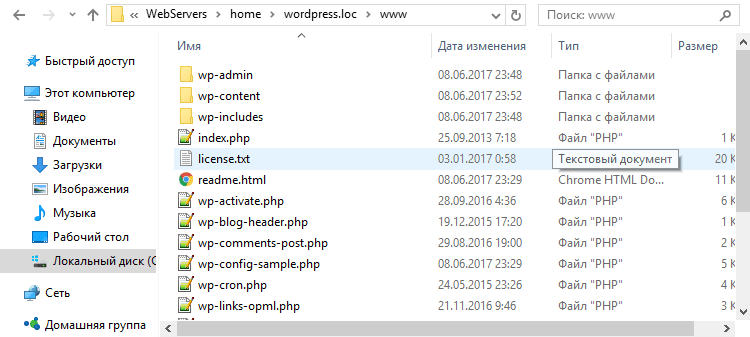
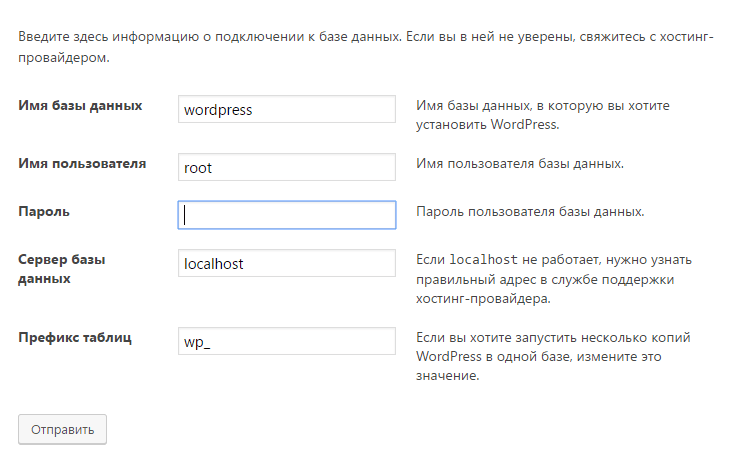
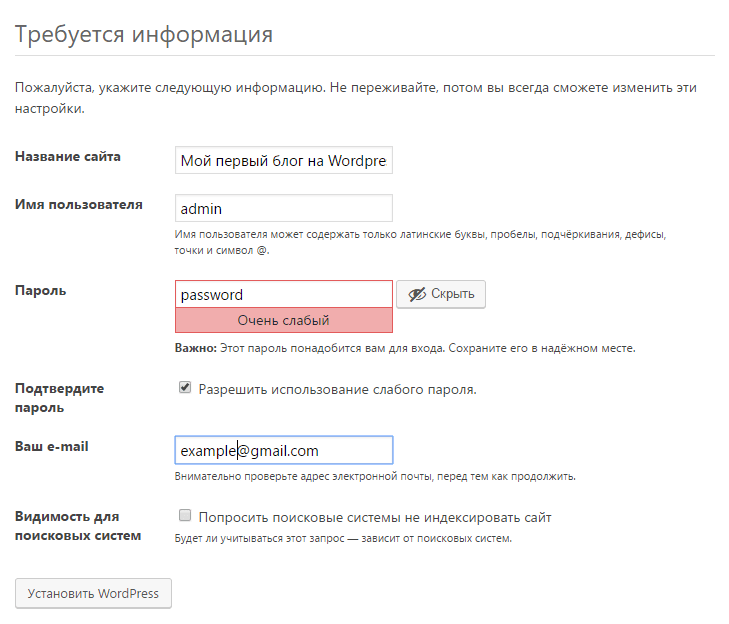
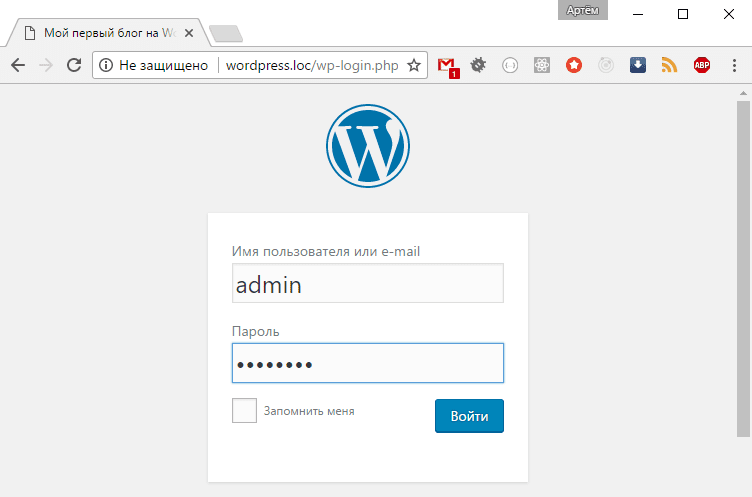

Комментарии